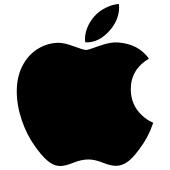voiceover@terminal: ~$
Par défaut, l'interpréteur en ligne de commandes, autremend dit le shell, de Terminal est bash (acronyme de Burne Again shell). On peut changer d'interpréteur en allant dans les Préférences système.
Après avoir appuyé sur la touche Retour, VoiceOver lit le résultat de la commande. Pour relire les résultats de la commande, interagir avec la fenêtre de Terminal en tapant ctrl + alt + shift + flèche vers le bas. On peut alors se déplacer dans la fenêtre de ligne en ligne en tapant ctrl + alt + flèche vers le haut et ctrl + alt + flèche vers le bas, de mot en mot en tapant ctrl + alt + flèche vers la gauche et ctrl + alt + flèche vers la droite, de caractère en caractère en tapant ctrl + alt + shift + flèche vers la gauche et ctrl + alt + shift + flèche vers la droite. Taper ctrl + alt + shift + flèche vers le haut pour arrêter l'interaction avec la fenêtre.
On peut se déplacer dans l'historique des commandes en utilisant les flèches vers le haut et vers le bas.
pwd puis appuyer sur la touche Retour. Par défaut, le dossier courant est le dossier racine de l'utilisateur.
ls puis appuyer sur la touche Retour.
La commande
ls -a donne la liste de tous les éléments du dossier courant, y compris ceux qui sont cachés.
La commande ls -l donne une liste détaillée de tous les éléments
visibles contenus dans le dossier courant.
La commande ls -al
donne une liste détaillée de tous éléments
contenus dans le dossier courant y compris ceux qui sont cachés.
cd suivi du nom du dossier puis appuyer sur la touche Retour. Par exemple, si l'on tape
cd Applications, le nouveau dossier courant devient le dossier Applications à condition que le dossier courant actuel contienne bien un dossiers intitulé Applications
(sinon, il y a un message d'erreur qui s'affiche).
Remarque : s'il y a des espaces dans le nom du dossier, il faut le mettre entre guillemets.
Exemple : taper
cd "Mes documents" puis appuyer sur la touche Retour
pour que le dossier Mes documents devienne le nouveau dossier courant.
On peut aussi utiliser la commande
cd suivie de l'adresse d'un dossier. Par exemple en tapant
cd Documents/Recherche/Articles et en appuyant ensuite sur la touche Retour, le nouveau dossier courant est le dossier Articles s'il se trouve bien dans le dossier Recherche du dossier Documents du dossier courant.
Dans une adresse, on peut utiliser le tilde pour le dossier racine de l'utilisateur, le point pour le dossier courant, et deux points pour le dossier parent du dossier courant.
Par exemple en tapant la commande
cd ~/Applications/Utilitaires et en appuyant ensuite
sur la touche Retour, le nouveau dossier courant est le dossier Utilitaires.
mkdir suivi du nom du dossier que l'on veut créer puis appuyer sur la touche Retour.
Par exemple, en tapant la commande
mkdir Articles et en appuyant ensuite sur la touche Retour, on crée un dossier intitulé Articles dans le dossier courant.
rm suivie du nom ou de l'adresse de l'élément que l'on veut supprimer puis appuyer sur la touche Retour.
Il faut faire très attention avec cette commande car son exécution est définitive.
say suivie du texte à lire et appuyer ensuite sur la touche Retour.
Par exemple en tapant la commande
say Bonjour tout le monde et en appuyant ensuite sur la touche Retour,
on entend la voix de l'ordinateur dire bonjour tout le monde.
man suivie de la commande pour laquelle on désire obtenir des informations et appuyer ensuite sur la touche Retour.
Par exemple en tapant la commande
man ls et en appuyant ensuite sur la touche Retour, on obtient des informations sur la commande ls.
cp pour copier un élément
~$
Par exemple, en tapant la commande
cp ~/Documents/article.tex ~/Desktop/
et en appuyant ensuite sur la touche retour,
on copie le fichier article.tex dans le dossier Bureau de l'utilisateur.
| open -fe
~$
à une commande pour ouvrir un fichier texte dans TextEdit contenant le résultat de la commande.
Par exemple, en tapant
ls | open -fe et en appuyant ensuite sur la touche retour, TextEdit s'ouvre avec un fichier texte contenant la liste des éléments visibles du dossier courant.
Par exemple, en tapant
ls > liste.txt et en appuyant ensuite sur la touche retour, on crée un fichier intitulé liste.txt dans le dossier courant contenant la liste des éléments visibles du dossier courant.
Si le fichier liste.txt existe déjà, le résultat est ajouté à la fin du fichier.
Aller dans "Terminal" avec la flèche vers la droite, puis
Aller dans "A propos de Terminal" avec la flèche vers le bas, puis
Valider avec ctrl + alt + espace.
On se déplace dans la boîte de dialogues qui s'affiche en utilisant ctrl + alt + flèche vers la gauche et ctrl + alt + flèche vers la droite.
Pour copier : Pomme + c
Pour coller : Pomme + v
Pour tout sélectionner : Pomme + a
Pour quitter Terminal : Pomme + q
Commandes générales de VoiceOver